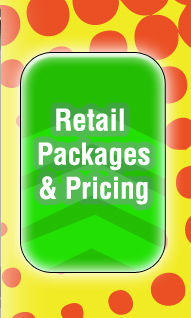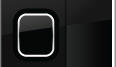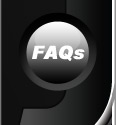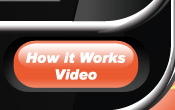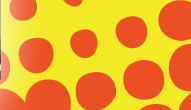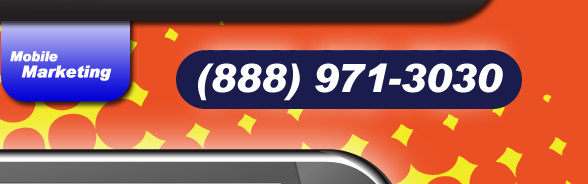

Text Marketing FAQs Mobile 90210
Frequently Asked Questions
What is text messaging?
Text messaging, also known as "texting", refers to the exchange of brief text-written messages between mobile phones over cellular networks. The term most often refers to messages sent using the Short Message Service (SMS). What is SMS?
SMS is an acronym standing for Short Message Service. It is commonly referred to as text messaging or "texting". SMS is a method by which messages can be sent to a cell phone via another cell phone, a computer connected to the internet, smartphones, and other handheld devices, i.e., a Blackberry, Droid or an iPhone.
What is mobile marketing?
Businesses, charities, companies and other entities or personalities are able to communicate in real time, via text messaging, by sending important, money-saving offers to their customers who "opt-in" to receive their communication. You can elect to receive discount offers and promotions from your favorite local businesses, restaurants, hair salons and many others, direct to your cell phone in a text message.
How do you 'opt in' to a mobile marketing campaign?
By texting the 'keyword' associated with the mobile marketing campaign from your cell phone to the short code being utilized.
What is a short code?
Short codes are 4, 5 or 6 digit numbers that allow mobile texting software to work with all cell phone companies. They are short and easy phone numbers that allow customers to enroll. Our famous and easily recognized short code is 90210.
USERNAME AND PASSWORD INFORMATION
How do I know what my Username and Password are?
In order to Log In to the iZigg Mobile Dashboard, use your mobile number and back office password provided at the time of enrollment.
What happens if I forget my password?
If you have forgotten your password, click Forgot Password on the iZigg Mobile Platform login page once you have entered your mobile number. A text message will be sent to you with a new password. Once logged in, click on the top control panel on Manage and on the left navigation, select user, and input your mobile number and you will be able to reset your password.
KEYWORD INFORMATION
What is a keyword?
Keywords are used to identify a business (or a specific category for that business) when used with our short code 90210. You text a specific keyword to 90210 to "opt-in" and allow our partners to send text messages and special offers direct to you and others who have also opted in all at the same time.
How does a business or organization use mobile marketing to advertise and promote to, or communicate with their customers or database?A business would simply invite customers, and prospective customers, to "opt-in" and receive communication and/or promotions or offers via text messages on their cell phone. Several effective methods are available to invite people to opt-in using signage, mail, email, social media, print, radio, TV or website campaigns. Those who see or hear the invite will simply text the KEYWORD for that business or organization to 90210 and as a result, build an opt-in database of people who are interested in receiving text messages from their chosen businesses or organization right to their cell phone.
This allows the business (or any entity) to have instant and real-time communication with those who have opted in, by simply sending a text message to potentially hundreds or thousands at one time with a specific offer, promotion, discount or important message.
This is instantaneous and results-driven marketing - at its finest - to those who really want to know and where they will actually see it!
How do I opt-out or unsubscribe once enrolled?
Simply reply 'stop' to any message received on the keyword channel you opted into. You will receive an immediate text alert confirming you have successfully opted out.
Will I get SPAM with this service?
All cell phone carriers, and the FCC www.fcc.gov/aboutus.html have strict and enforced policies regarding text messaging. All campaigns are required to be 100% permission-based so you must have texted a KEYWORD to receive your communications. You can opt-out anytime, whenever you desire. iZigg does not support SPAM and enforces a zero-tolerance policy. Are keywords case-sensitive?
Keywords are not case-sensitive, just type and send!
Do you use my personal information for any other purpose?
Absolutely not! When you "opt-in" for messages from a specific business or entity, the text messages you receive will come only from them, exclusively. iZigg, will not use, nor make your personal information or cell phone number available, for any other purpose. What cell carriers do you support?
All US-recognized carriers with the exception of Metro PCS, Boost Mobile and Cricket currently support incoming text message marketing campaigns. If this changes in the future we will let you know on this web site. How much am I charged to receive a text message?
Cell customers are charged the Standard Text Messaging rates in accordance with your cell phone provider's plan. If you unsure of your text messaging plan, please contact your wireless provider, as the rates do vary among plans, and from provider to provider. How do I know how many keywords and monthly messages I have?
You are allotted a set number of Keywords and monthly messages according to the iZigg Mobile Messaging Product you have purchased. See the below table to access your allotted Keywords and Messages.
How do I set up my keyword?
Click on the Manage tab in the upper control panel.
Next, click on Keywords on the left navigation.
In the Select Group drop-down box, select the Group you want to personalize.
Then, name the Keyword as you would like it to be viewed by your customer. The keyword must be one word.
What if the keyword I requested is already taken?
If you have selected a keyword that already is in use, a small window will appear below, notifying you that this keyword is taken. You must then choose another keyword that is not already in use.
What do I put in the Response field?
The Response field is the text that the person's phone will receive after texting the keyword for the first time. What does Auto-Subscribe feature mean?
Checking the Auto Subscribe box will subscribe all individuals who text the keyword to the group you've selected in the drop-down menu. This will allow you to send future text messages.
What is an Already Subscribed Response?
This field specifies the response sent to users who have previously subscribed to that keyword. Here you can alert the user that they are already subscribed to this keyword, send a second offer, or just communicate ongoing information.
Ex. Thanks for checking back in. You are already subscribed to KellysSalon, but stay tuned for updates!
Ex. Joe's Pizza Offer - Thanks for checking back in! Just show this text for a $4.99 large pizza. Only offered to our Mobile VIP's. What is the Notify feature?
The Notify feature gives you the option of notifying an admin each time a user texts that keyword.
Can I edit my Keyword after it is saved?
You can continue to update and edit by returning to the Keywords page and choosing the keyword you would like to edit. Remember that once you change a keyword it will become available for other users to reserve. How do I delete a Keyword?
To delete a keyword, click Delete next to the appropriate keyword. To cancel or save your settings, click Cancel or Save. What happens when I delete a Keyword?
Once you delete a keyword, those that have subscribed to the keyword will still be saved to the group, however not to the specific keyword.
In order to re-use the deleted keyword with new subscribers, you must delete and then re-create the keyword. How do I set an expiration date on my Keyword response?
Adding an expiration date to offers made in messages allows the sender to drive subscribers to redeem the offer in a specified period of time.
First, go to your Keywords page and click Edit next to the Keyword you would like to add an offer and expiration date. You can add this to your Response, or to the Already Subscribed Response depending on whether you would like to target new subscribers or existing subscribers.
Next, a user can add the following at the end of the response or already subscribed response:
To have the offer expire the date that it was requested by the user, enter Expires: %date% at the end of the message.
Ex. KellysSalon's Already Subscribed Response: Thanks for checking back in! You are already subscribed to KellysSalon. Use this mobile coupon for a Free Haircut! Expires: %date%
To have the offer expire a specified number of days from the date that the offer was requested enter: Expires %date+5% (this shows that the offer expires 5 days from the day that the offer was requested)
ORGANIZATION INFORMATION
How do I add contact information to my organization?
Click on the Manage tab at the top of the page.
Next, click on Organization on the left side of the screen.
In the Select drop-down box, select your Organization name.
Here you can edit your organization's Name and add Contact Information such as Address, Phone and URL.
Once you have edited and personalized the desired organization information, click Save.
How do I add a Group?
To add a group to a division, select the desired division from the drop-down menu and select Add Group.
This will bring up a screen asking you to specify the new group's name. Name the new group and specify if you'd like to keep the new group public (keeping the group public makes the group visible on the widget, allowing users to subscribe to it via the widget if that is in use). To finish adding the group, select "Add".
How do I add a subscriber?
To add a subscriber to a group, click on Manage on the top control panel.
Next, click on Subscribers on the left navigation.
Enter the subscriber's phone or email and click Continue.
If the subscriber is not already registered in the system, you can add subscriber information such as First and Last Name, phone numbers, and email, if supplied. This information is not necessary to adding the subscriber to a group. Click Update to save this subscriber.
Next, add the subscriber to by going to the Select Group drop-down menu, selecting the desired group, and clicking Add.
Once the subscriber is added to the group, you will have the option of text, email or both to reach that specific subscriber. Note that you must have the subscriber's text and/or email in order to select that respective option.
In order to add that subscriber to another group, repeat the steps above.
How do I remove a subscriber?
To remove a subscriber from a group, click on Manage on the top control panel.
Next click on Subscribers on the left navigation.
Enter the subscriber's phone or email and click Continue.
You should now be able to view which group the subscriber belongs to.
Click Remove next to the appropriate group in which you wish to unsubscribe the subscriber.
How do I add a User?
To add a user (an individual you would like to grant access) to a company, division or group, click on Manage from the top control panel.
Next, click on Users on the left navigation.
First search for the user by entering their phone or email. This search will yield which companies, divisions, or groups they have access to.
To add the specified user, select the desired company, division or group from the drop down menu and click Add Access.
The user will have access to anything underneath the access that is specified.
For example: A person with company access would be able to view and edit all divisions and groups under that company, while a person with just group access would only be able to view and edit that particular group.
To Add a User That isn't Found in the System:
If the user is not found after searching, they can be added to the system. To do this, after the search, fill in the applicable information and click "Create".
Complete the steps as seen in "Adding a User" (above) to finish adding the user.
MESSAGE CENTER INFORMATION
What are the differences between the 3 ways to send messages (Organization Tree, Address Book, and Individual)?
Sending a message from the Organization Tree allows you to select the entire organization, division, or group from the tree. If you check next to the entire organization, each division under that organization will receive the message. However, if you only check next to a specific group, only the subscribers of that group will receive the message. Once you have selected the organization, division or group to receive the message, you can create your message and press send.
Sending a message with the Address Book allows you to select message recipients by the group that they are subscribed to. You will see subscribers listed by either their phone number or last name. Simply check the subscriber or subscribers you would like to receive the message and press send.
Sending a message by individual allows you to select a particular individual to send a message to. Use the raffle feature to randomly select a subscriber from a group.
How do I schedule a message?
Check the box Schedule Message.
First decide which manner you want to send the message: by Organization Tree, Address Book or Individual.
Select the desired date for the message to be sent.
Checking Repeat Reminder will provide options to repeat the message.
Next, select the time for the message to be sent, as well as the amount of minutes, hours, days or weeks before the event for the message to be delivered.
Checking the "Include appointment time in message" box will automatically insert the appointment's details into the message.
Compose the message click Schedule Message to schedule the message.
How do I run a raffle?
First select the Manage Tab and select the individual setting.
Next select the group that you would like to use for your raffle.
The raffle feature randomly selects a subscriber from one of your groups.
To select a random subscriber, specify the group and click Raffle.
The subscriber's information will now appear below.
You will be able to fill in your message and hit send to notify the recipient.
How do I send a message from an administrator's phone?
First create a new text message on the phone that would be sent to 90210.
In the body of the message, type "nm" followed by a space.
Next, type the desired group's keyword.
Finally, type the desired message with a space between the keyword and hit send.
Ex. nm kellyssalon Kelly's Salon Alert Come by this afternoon from 3:00-6:00 for a $14 make over. Expires 6/21/10.
REPORT INFORMATION
What is the Report section?
The reports section provides a way for a company to view their messaging and subscriber data.
How do I generate a report?
To generate a report, select the type of report you want to generate, specify the desired subscriber group and date range, and click Generate Report.
What is the Reports feature?
The reports feature provides a more detailed summary of messaging and subscriber data.
To view your reports, select Reports in control panel. Be sure that "Reports" is selected in the top right corner.
What is the Subscriber List report?
The subscriber list will display a report of all subscribers listed within the specified date range.
What is Opt-In and Opt-Out Trends report?
The Opt-In/Out Trends report will display a report of when subscribers have opted in or out within the specified date range.
What is Messages Sent report?
Clicking Messages Sent will display a report of all messages sent within the specified date range.
What is Inbound Messages report?
Inbound Messages" will display a report of any conversations via your Inbox.
What is the Charts feature?
Charts are a visual representation of a company's messaging and subscriber data.
To view your charts, select "Reports" in the company control panel. Be sure that "Charts" is selected in the top right corner.
What does Message Usage refer to?
Message Usage refers to the amount of messages sent, displayed by month.
What does Subscriber Trends refer to?
Subscriber trends refer to the amount of subscribers opting-in and opting out of your groups.
What does Subscribers by Groups refer to?
"Subscribers by Groups" refers to the amount of subscribers, shown by group.
CALENDAR INFORMATION
What is the Calendar feature?
The Calendar feature allows you to view your scheduled messages in a given day, week or month.
How do I access the Day View of the Calendar?
To access the Day View, select the number in the top left of the desired day.
Once you have accessed the particular day, you can view any scheduled messages for that day as well as create a reminder for that particular day.
How do I edit a Scheduled Message?
To edit a Scheduled Message, click on the message's title. You will then be directed to the message's original scheduling screen where you can edit the message's details.
INBOX INFORMATION
What is the inbox feature?
The inbox feature allows a group to view a list of conversations that have taken place.
How do I view a Conversation?
To view a conversation, click on the sender's phone number. A pop-up with then appear showing the conversation. How do I reply to the sender?
To reply to the sender, enter your message within the pop-up and press "Send".
How do I archive a message?
To archive a message, click the box next to the appropriate message and click Archive.
To view archived messages click Archive on the left side of the screen.
How do I unsubscribe a user?
To unsubscribe a user click the check box next to the appropriate message and click Unsubscribe.
How do I mark a message as read/unread?
To mark a message as read or unread, click the box next to the appropriate message and click Mark as Read or Mark as Unread.